What can you do when you have a Nissan SD card missing?
Many Nissan vehicles are equipped with an SD card slot, which is used to store and access various navigation, music, and multimedia features. However, it can be frustrating when you encounter a situation where the SD card is missing from your Nissan car.
In this article, we will explore the possible reasons behind the missing SD card and provide you with troubleshooting steps and solutions to resolve the issue.
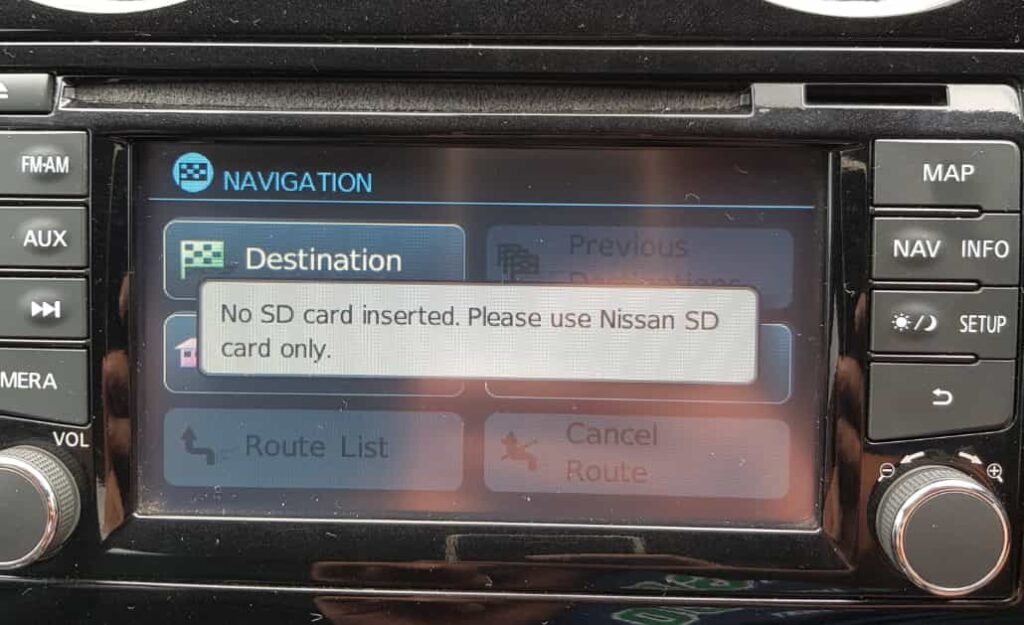
What To Do With Nissan SD Card Missing
A missing SD card in your Nissan car can be a frustrating experience, but with the right troubleshooting steps, you can often resolve the issue. By checking the physical connection, inspecting for damage, cleaning the card and slot, updating firmware and software, performing a system reset, and seeking professional assistance when necessary, you can increase the chances of restoring the SD card functionality.
Remember to refer to your car’s user manual for specific instructions and reach out to Nissan customer support or your local dealership for further assistance.
Here are some tips you can try:
1. Check Physical Connection
The first step is to ensure that the SD card is properly inserted into the designated slot. Carefully remove the SD card and reinsert it, making sure it fits snugly and securely. Sometimes, a loose connection can lead to the card being undetected by the car’s system.
2. Inspect for Damage
Examine the SD card for any signs of physical damage or corrosion. If you notice any bent pins, scratches, or other visible issues, it might indicate a faulty card. In such cases, replacing the SD card with a new one can often resolve the problem.
3. Clean the SD Card and Slot
Dust, debris, or dirt particles can accumulate over time and interfere with the proper functioning of the SD card and slot. Gently clean both the card and the slot using a soft, lint-free cloth. Be cautious not to use any liquids or abrasive materials that could damage the components.
4. Restart the Car’s System
Perform a simple system restart by turning off the car’s ignition and waiting for a few minutes. Then, start the car again and check if the SD card is recognized. Sometimes, a system glitch or temporary software issue can be resolved through a restart.
5. Update the Firmware and Software
Outdated firmware or software versions can lead to compatibility issues with the SD card. Visit the Nissan website or contact your local dealership to check for any available updates for your car’s system. Installing the latest firmware and software versions can often fix compatibility problems.
6. Perform a System Reset
If all else fails, you can try performing a system reset on your Nissan car. This process will revert the car’s system settings to their default state. However, keep in mind that a system reset may erase personalized settings, so make sure to note them down beforehand. Refer to your car’s user manual or consult a professional for guidance on how to perform a system reset.
7. Seek Professional Assistance
If you have exhausted all troubleshooting steps and the SD card is still missing, it is advisable to seek help from a certified Nissan technician. They have the expertise and specialized equipment to diagnose and resolve complex issues related to the car’s SD card system.
Further Details To Explore
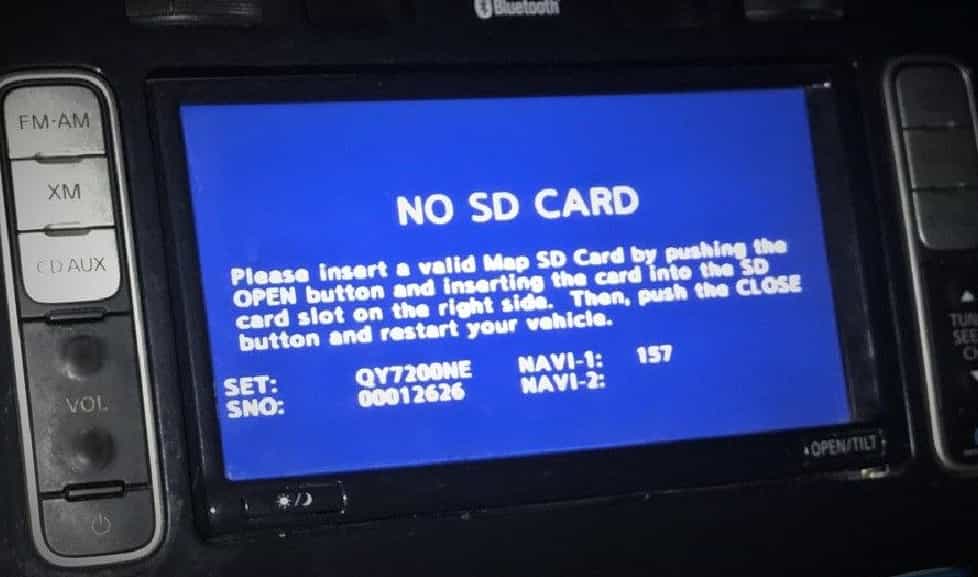
If you’re considering installing or replacing a Nissan SD card in your vehicle, it’s crucial to ensure compatibility and follow the proper procedures to avoid any potential damage. In this section, we’ll detail the step-by-step process on checking, purchasing, and replacing a Nissan SD card. Additionally, we’ll explore the process of updating the SD card’s map data for your car’s navigation system. Let’s dive in!
1. Confirm Compatibility and Obtain the Correct SD Card
Before proceeding, verify your vehicle’s compatibility with an SD card by referring to the owner’s manual or contacting Nissan customer service. Once confirmed, visit your local Nissan dealer to purchase the appropriate SD card specifically designed for your car’s infotainment system.
2. Carefully Follow Installation Instructions
Every SD card comes with specific installation instructions. Take the time to read and understand these instructions thoroughly to avoid damaging the card or your vehicle’s infotainment system. You may not be aware of it, but installing a new SD card is actually pretty simple and only requires inserting your SD card into the right slot. However, consulting your owner’s manual or Nissan customer service for any questions or concerns is always recommended.
3. Troubleshooting a Missing SD Card
If you find that your Nissan SD card is missing, follow these steps to address the issue:
Step 1: Check the SD Card Slot:
Inspect the SD card slot in your vehicle to determine if the card is missing or if the slot is damaged. Promptly install the SD card if it is missing to regain access to music files and navigation system updates.
Step 2: Purchase a Replacement:
If you are unable to locate your Nissan SD card, don’t worry. You can purchase a replacement from Nissan or an authorized dealer. Ensure that you acquire the same type of SD card that originally came with your vehicle to ensure proper functionality.
Step 3: Replace the SD Card:
Once you have a new SD card, insert it into the designated slot in your vehicle and format it before use to ensure accurate data storage. Follow the instructions provided to complete the replacement process successfully.
Read More: Will Nissan 6 Lug Fit Chevy? Surprising Things You Should Know!
Final Word
Installing and replacing a Nissan SD card requires ensuring compatibility, following instructions carefully, and sourcing the correct SD card for your vehicle. By following these steps, you can enjoy music files and access up-to-date map data for your car’s navigation system. Stay informed and maintain the functionality of your Nissan vehicle’s infotainment system with proper SD card installation and updates.